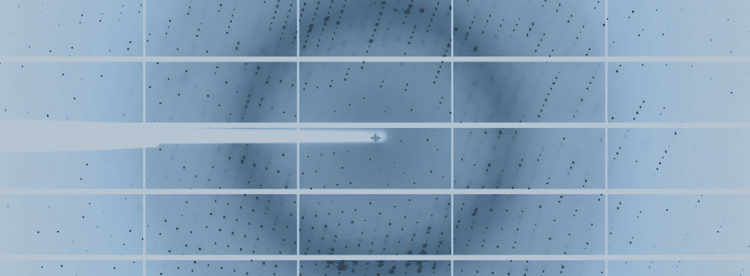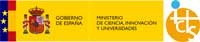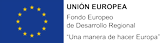First-aid troubleshooting. In the case where the solutions provided here are not fixing your problem, call your local contact on the mobile number (+34) 626 193 392 (available from 8:30h to 22h). Remember to press 0 for external calls, if calling from a beamline phone. During the night shift from (22h to 7:00h) call the floor coordinator on the phone number 5401 (in site) or (+34) 608018721 (outside ALBA). Floors coordinators are available on weekdays from 15h to 6.30h and 24 hours on weekends and bank holidays. Last puck change request to floor coordinators can be done until 6.00h
1. APPLICATION RELATED
Trouble 1.1: cats, collect, oav or fluoscan applications do not open.
Cause: Control system (probably the Pool) is not running.
Solution: Please contact you local contact or the floor coordinator.
Trouble 1.2: Some buttons in applications are orange instead of green or blue.
Cause: A process could not be terminated normally, but is not necessarily still faulty.
Solution: Simply try the action you wanted to execute again. Abnormal termination was most probably a transient.
Trouble 1.3: The image shown at MXCuBE remains blue.
Cause: This version is normally used during beam centering to inspect accurately the intensity of the beam.
Solution: Simply deselect the BeamView option located on the right side of the image.
Trouble 1.4: The green ellipse representing the beam and the red axes are not showed at the oav image.
Solution: Go with the mouse to the Item list located on the right side of the oav image. Just click over the Image item (do not deselect the item!) and move the item downwards using the blue arrows bellow the item list. The Image item must be bellow the items fwhm beam, vcursor and hcursor.
Trouble 1.5: The image shown at the oav widget remains black after restarting the application.
Cause: After restarting oav, the widget shows a huge magnification of the image that does not allow to see the pin.
Solution: Simply press the Esc button on the keyboard or click the central button of the mouse. If the backlight is switched on the pin will be visible.
Trouble 1.6: The legend of the buttons in the different applications changes to "door_sats".
Cause: Probably the macroserver was restarted. This is not an error message but the spock door used to interact with the control system.
Solution: Simply close the GUI and restart it again. To launch the different applications see the section Running your experiment or do it through the controlator window.
Trouble 1.7: Steps to carry out a Raster scan.
1.- Choose below the directory where you want to save your raster images.
2.- Click the button containing a grid on top of the oav image (4th from the left).
3.- Select in the oav image the area of interest where you want to perform the raster scan. Typically over the loop to find the crystal.
4.- On the right side of the oav gui you can select the H or V steps that will increase or decrease the number of "beams" included in you grid. Remember that each green ellipsoid represents the beam size.
5.- Press the raster button on the right side of the raster tool. The raster scan starts to work. The color code goes from red (no diffraction) to green (diffraction). The ice rings can be misunderstood and give rise to green ellipses so in this case check the images.
6.-De-select the Raster item from the item list once finished the raster scan in order to remove the grid from the image.
Trouble 1.8: The image freezes in MXCuBE
Cause: Probably the camera device server (BZOOM server on ibl1303) is not running.
Solution: Please contact you local contact or the floor coordinator.
Trouble 1.9: The data collection does start after pressing the Collect Queue button in MXCuBE.
Cause: After centering the sample it is needed to save the centre. This is not required for the Collect Now option.
Solution: Press the SAVE button located on the right side of the image.
2. CATS ROBOT
Trouble 2.1: The robot does not respond, you get 'failed to read attribute' errors.
Cause: The software that controls the robot crashed. The PyCATS device server needs to be restarted. Frequently when this error occurs the widget expstatus becomes red (not always).
Solution: Please contact you local contact or the floor coordinator.
Trouble 2.2: The robot remains frozen very close to the diffractometer.
Cause: There are 2 causes: 1) Likely the cryostream did not move away on time to leave space to the gripper. 2) The limit switches of the single (ESRF pucks) gripper are not properly adjusted
Solution: 1) Press ON button in the Show SC details button in MXCuBE, the robot will follow with the current trajectory.
2) Call your LC
Trouble 2.3: The robot remains frozen over the CATS dewar with the lid open.
Cause: The robot did not get properly the sample from the diffractometer. The pin remains at sample position and the robot is in RUNNING state. Furthermore, check that the robot is detecting the basket, sometimes the basket is not detected and renders the same effect.
Solution:
1) Press the ABORT button in the Show SC details button in MXCuBE, the robot will change the current state to IDLE. Press the HOME button, the robot will go to Home position. If a TOOLCAL is requiered call your local contact or floor coordinator.
2) To check whether the basket is present have a look to the expstatus widget (Cassettes present). If the number of the basket does not appear means that your basket is not detected. Adjust the basket properly or change the basket to a different position in the CATS dewar.
Trouble 2.4: You open the door and the robot freezes and stays in RUNNING mode for too much time.
Cause: The robot can be run ONLY when the door is INTERLOCKED due to safety reasons.
Solution: Interlock the door, then press the Power On button available at the Sample Changer tab in MXCuBE. IMPORTANT: Do not remove, add or exchange the sample that was originally put on the diffractometer.
Trouble 2.5: The robot gets close to the diffractometer, but it does not finally put the pin on it and returns back.
Cause: The robot assumes that there is a sample at the diffractometer.
Solution: When the robot is idle and at Home position, press the FIX FAIL PUT button in the MXCuBE application.
Trouble 2.6: There is a collision.
Cause: Something went terribly wrong.
Solution: There is no easy solution. Only your local contact or the floor coordinator can solve the problem.
Trouble 2.7: The sample is not put at the diffractometer.
Cause: The robot was not accurately positioned enough to be able to put the pin onto the diffractometer.
Solutions:
- Wait until the robot is at its Home position. If robot is IDLE, press the 'FIX FAIL GET' button in the sample changer tab of the MXCuBE application and try again.
- Hint: is the camera refreshing the image? Try to illuminate the sample to see in the image whether the backlight appears in the image.
- If the points above do not help, it is likely that the problem is the brand of the vial. Only Molecular Dimensions (MD) SPINE caps and vials are supported by the CATS robot. Perhaps your sample is mounted using a cap or a vial from a different brand. You can either change the vial to an MD SPINE type or mount the sample manually.
- If a robot calibration is needed please contact your local contact or the floor coordinator.
Trouble 2.8: The CATS robot Dewar is not filled in.
Cause: The Liquid nitrogen valve of the robot Dewar is closed. LN2 regulation must be switched on.
Solution: Press the Show SC details button in MXCuBE and then press Regulation on.
Trouble 2.9: The robot does not move after pressing the Load button in MXCuBE.
Cause: Sometimes the robot does not detect the basket in the CATS dewar.
Solution: To check whether the basket is present have a look to the expstatus widget (Cassettes present). If the number of your basket does not appear means that your basket is not detected. Adjust the basket properly or change the basket to another different position.
Trouble 2.10: Relative position shift is too big.
Cause: Sometimes this message appears when the robot finds the sample position at the diffractometer too far or too close being unable to put the sample. This case frequently occurs after centering a pin too short/far in length.
Solution: In the spock console type the following command: mv omegax 0. Afterwards try again to mount the sample.
3. PILATUS 6M DETECTOR
Trouble 3.1: The collect macro shows an error about a low X-ray energy.
Cause: The current Photon energy of the beamline is too high for the current setting of the Energy Threshold in the Pilatus Detector. The Threshold has to be adjusted.
Solution: In Spock, typecamserver "setenergy <Ephoton>"
Trouble 3.2: Cannot turn on dettaby.
Cause: This motor moves the detector in order to change the resolution of the data. For an unknown reason the motor has turned off suddenly.
Solution: In Spock, type
turnall eh on
or press the button "turn motors on" at the Controlator widget.
4. FLUORESCENCE DETECTOR
Trouble 4.1: Fluoscan application is fine, but my crystal is not giving fluorescence signal.
Cause: There are many possible causes: beam, detector, application, experimental conditions, crystal...
- Has the cap of the fluorecence detector been removed? Open the Hutch, and check it. If you do not see a window in the tip of the fluo detector, remove the cap manually.
- Is the fluorescence detector ON? Call your local contact or floor coordinator to check it.
- The fluorescence detector might be away from the sample. Call your local contact or floor coordinator to check it.
- Is there really an X-ray beam? Check the FE status in: https://public.cells.es/machine-status/msGUI.html.
- How much attenuation do you have? Range of standard values: 1-5. Modify it in the mbattrans control in the fluoscan or in the collect applications.
- Are you really sure that the crystal or the drop contain the element you have selected in the fluoscan application? Select the correct element, and re-run a fluorescence scan.
5. SAMPLE CENTERING
Trouble 5.1: Sample centering is not possible.
Cause: Some motors around the sample position are switched off for instance after a robot collision. Also if somebody touches the liquid nitrogen cover located over the beamstop during manual sample mounting.
- In Spock, type: turnall eh on
- Is the fluorescence detector IN? If this is the case type in Spock: act distfluo out and press enter. Afterwards type in Spock: turnall eh on
6. ALARMS - BEEPS, FLASHING LIGHTS, ETC.
Trouble 6.1: Data cannot be collected. An acoustic alarm is on, and a blue light is flashing above the door.
Cause: Oxygen sensor is in the alarm state, and has blocked the (EPS) control system.
Solution:- Call your local contact or floor coordinator to open de EH hutch safely.
- DO NOT ENTER INTO THE HUTCH. Wait until the alarm stops.
- Open the EPS application (type eps in a xterm or konsole terminal), and press the RESET button
- Search and close the EH hutch
7. REMOTE CONNECTION
Trouble 7.1: The display of the NX connection becomes pixelated
Cause: This effect is mainly due to a slow internet connection and occurs when moving aplications, widgets or terminals.
Solution: Go to the NX menu using the shortcut Ctrl+Alt+0 and enter to the DISPLAY/CHANGE SETTINGS menu. Afterwards select the option: "Disable network-adaptive display quality". By doing that the NX display does not adapt to the network quality avoiding quality loss in the connection. IMPORTANT: In case two users are connected at the same time, both have to select this option.
Trouble 7.2: I cannot use all my local monitors
Cause: After starting NX connection, the image is only visible in one monitor.
Solution: In case you have more than one monitor go to the NX menu using the shortcut Ctrl+Alt+0 or move the mouse to the top right screen. Then select DISPLAY/CHANGE MONITOR and click on "FULL SCREEN ON ALL SCREENS".
Trouble 7.3: I cannot see all the displays of the control computer
Cause: After starting NX connection, only the first display of the control computer is available. You cannot reach with your mouse the adjacent display.
Solution: In case you have more than one monitor go to the NX menu using the shortcut Ctrl+Alt+0 or move the mouse to the top right screen. Then select DISPLAY/CHANGE MONITOR and click on "ALL". This command allows to move the position of the mouse completely left or right.